DJI Mic 2 Indonesia: Review, Unboxing, Fitur Baru & Perbandingan dengan DJI Mic 1
- By Andy
Di video kali ini, Andy bakal ngajak kamu eksplor DJI Mic 2, seri terbaru dari DJI yang memang dirancang khusus buat para content creator. Masih dengan konsep All-in-One, mic ini punya kualitas audio tinggi dengan fitur intelligent noise cancelling, bikin hasil rekaman makin jernih dan profesional.
Dengan daya tahan baterai hingga 18 jam dan internal recording sampai 14 jam (32-bit float), kamu nggak perlu khawatir soal gangguan selama produksi. Transmisinya juga bisa sampai 250 meter, cocok banget buat rekaman indoor maupun outdoor.
Di video ini, Andy bakal unboxing DJI Mic 2 dan jelasin isi paket lengkapnya, termasuk windshield dan kabel TRS—pas buat kamu yang penasaran bakal dapat apa aja saat pertama beli.
Charging case DJI Mic 2 kali ini sedikit lebih besar dengan mekanisme buka-tutup yang baru, tapi port USB-C tetap ada di belakang seperti versi sebelumnya. Ada beberapa upgrade signifikan seperti desain transmitter baru, magnet yang lebih kuat, ukuran mic yang sedikit lebih besar, hingga sistem windshield yang lebih baik. Tapi elemen lama seperti posisi unit dan konektor di dalam case masih dipertahankan.
Upgrade menarik lainnya adalah kemampuan merekam stereo melalui konektor Lightning—fitur yang nggak tersedia di versi sebelumnya. Ada juga indikator visual yang membantu memastikan konektor terpasang dengan benar.
Fitur Noise Cancellation bisa kamu aktifkan cepat lewat tombol power di transmitter, dengan indikator LED yang berubah jadi hijau muda saat aktif. Selain itu, fitur rekaman 32-bit float bisa kamu aktifkan lewat menu di receiver atau langsung lewat tombol record di transmitter—penting buat proses editing nantinya.
Kalau sering rekaman outdoor, ada fitur Safety Track yang otomatis bikin backup audio dengan volume lebih rendah. Ditambah lagi, fitur Recommended Camera Settings bisa otomatis menyesuaikan gain mic sesuai karakter kamera kamu—praktis dan menghemat waktu.
Andy juga akan nunjukin fitur-fitur canggih lainnya seperti Receiver Gain Controller, Turn On/Off Camera Simultaneously, dan Link Device. Pengaturan transmitter pun kini makin fleksibel dengan opsi seperti low cut, gain, auto record, sampai recording stop lock.
Buat pengguna DJI Mic sebelumnya, tenang aja—konektornya masih kompatibel. Di akhir video, Andy akan langsung bandingkan hasil rekaman DJI Mic 1 dan DJI Mic 2, serta memberikan impresi akhir soal performa seri terbaru ini.
Kalau lagi cari microphone terbaik buat content creator dan penasaran sama DJI Mic terbaru ini, wajib banget tonton sampai habis!
00:00 Intro
00:30 Packaging Box
00:40 Fitur DJI Mic 2
01:10 Unboxing
01:28 First Impression Presentasi DJI Mic 2
01:43 Aksesoris DJI Mic 2
02:18 Charging Case DJI Mic 2
02:48 Keunggulan produk DJI Mic
03:06 Windshield DJI Mic 2
03:33 Perbandingan Case DJI Mic 2 & DJI Mic 1
04:07 Perbandingan Transmitter DJI Mic 2 & DJI Mic 1
05:21 Microphone DJI Mic 2
05:37 Receiver DJI Mic 2
06:32 Recording Lightning di DJI Mic 2
08:09 Menu DJI Mic 2
09:02 Noise Cancellation DJI Mic 2
09:22 Recording 32 Bit Float
10:13 Safety Track
10:48 Fitur Baru di DJI Mic 2
11:31 Receiver Gain Controller
11:43 Turn On/Off Camera Simultaneously
12:08 Link Device
12:25 Transmitter Settings
14:15 Other Settings
14:34 Connector DJI Mic 2
14:56 Mounting DJI Mic 2
15:08 Tes Recording DJI Mic 2 vs DJI Mic 1
15:54 Impresi Andy untuk DJI Mic 2
17:10 Penggunaan DJI Mic 2 dengan iPhone
18:04 Forum Komunitas Andy Saputra
18:33 Closing
Gimana menurut kamu kualitas suara DJI Mic 2 ini? Yuk tulis pendapatmu di kolom komentar!
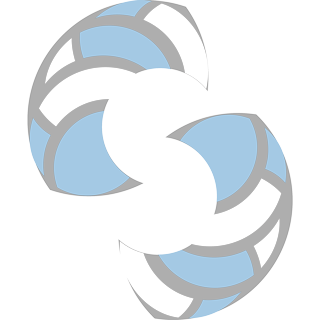
Saputra
An online hub with major members from New Zealand and from other countries, The hub has a lot of various topic discussions related with IT & Living in NZ.
 saputra.org
saputra.org

Jasa Konsultan IT Selandia Baru Profesional
Jasa Konsultan IT Selandia Baru Profesional. Andy Saputra adalah seorang IT Konsultan Indonesia yang sudah berhasil di Selandia Baru dan bekerja secara professional di Selandia Baru.

Andy Saputra - Youtuber Vlogger Influencer Indonesia di Selandia Baru (New Zealand)
Andy Saputra. Konten Kreator Edukatif, Informasi Peluang Studi dan Kerja, Komunitas kehidupan keluarga di Selandia Baru. Andy Saputra adalah vlog
Kalau suka video ini, jangan lupa like, comment, subscribe, dan share ke teman-teman kamu ya. Dukungan kamu bikin kami makin semangat bikin konten bermanfaat!
Instagram: https://www.instagram.com/andyjsap
Cheers,
@Andy


