- User ID
- 1
- Joined
- 7 Jan 2019
- Messages
- 1,142
- Reaction score
- 58
- Points
- 48
We can get a dock in Pop!_OS by installing a GNOME extension called Dash to Dock, you can adjust this preference, move the dock to the bottom of the screen, and more.
Follow the step-by-step guide down below to install a dock on your Pop!_OS:
To install Dash to Dock on Pop!_OS, visit the extension’s page in Firefox.
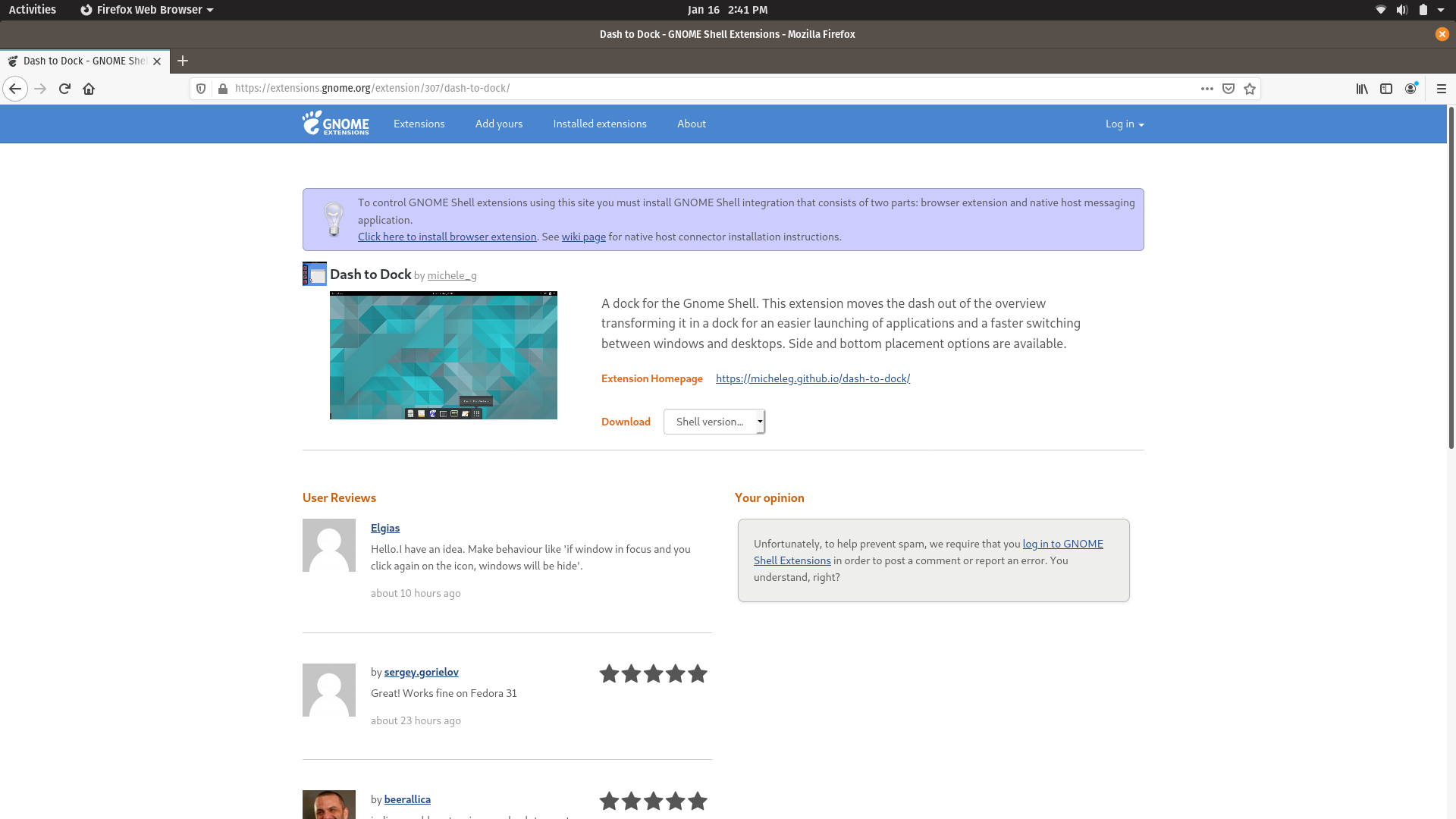
If you see a purple message at the top about GNOME Shell integration, click the link to install the Firefox browser extension, then click the blue “Continue to Installation” button, and finally the blue “Add” button.
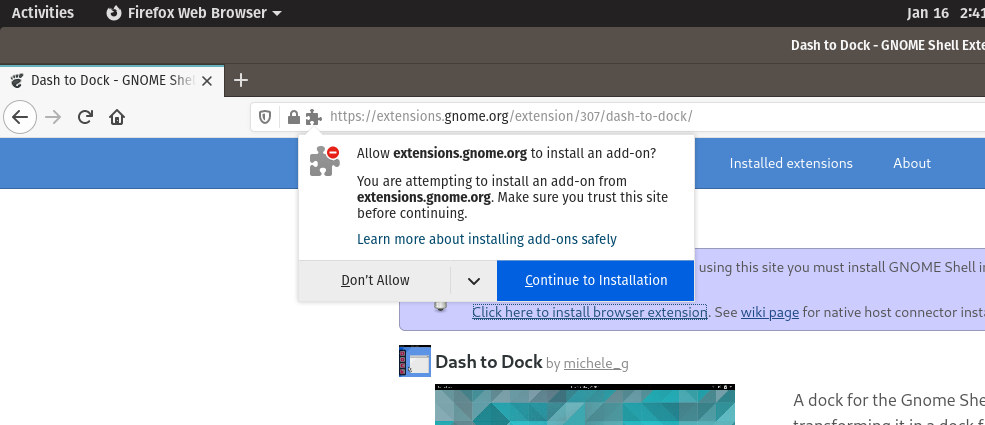
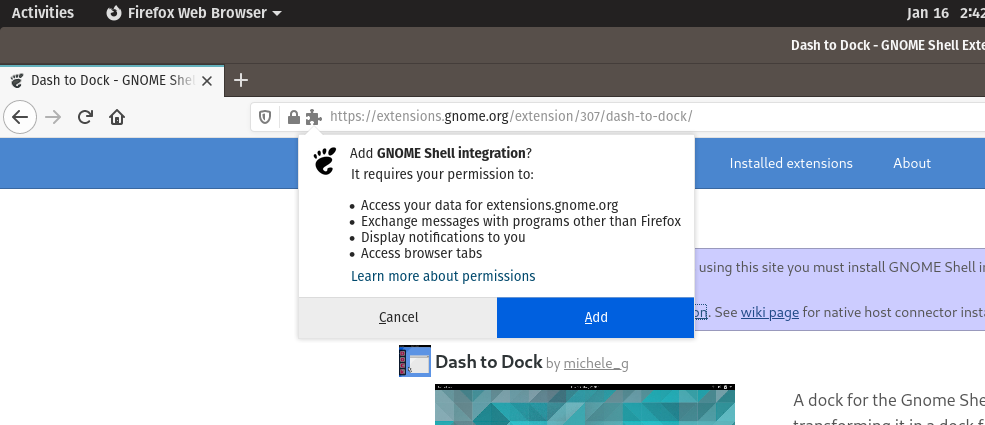
After refreshing the web page, you should see an On/Off switch at the top right of the page. Click the switch to toggle it to the “On” position.
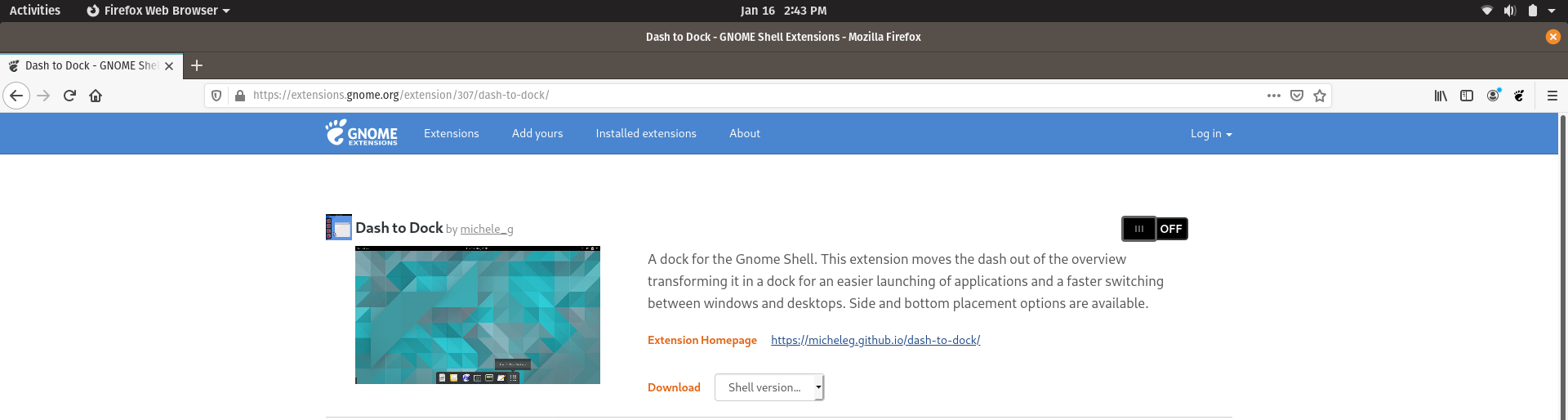
On the resulting pop-up, click Install to download and install the extension.
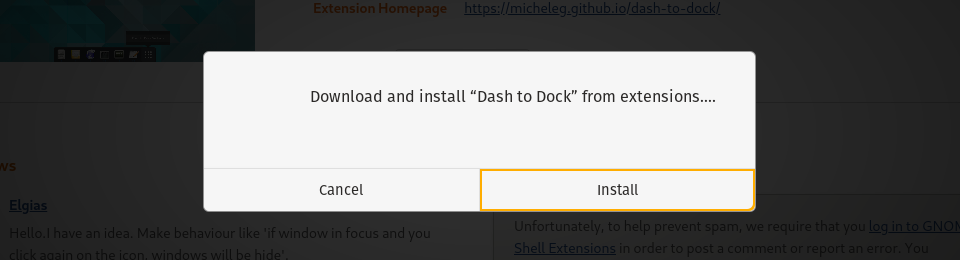
At this point, Firefox can be closed. The dock will display on the left side of the screen.
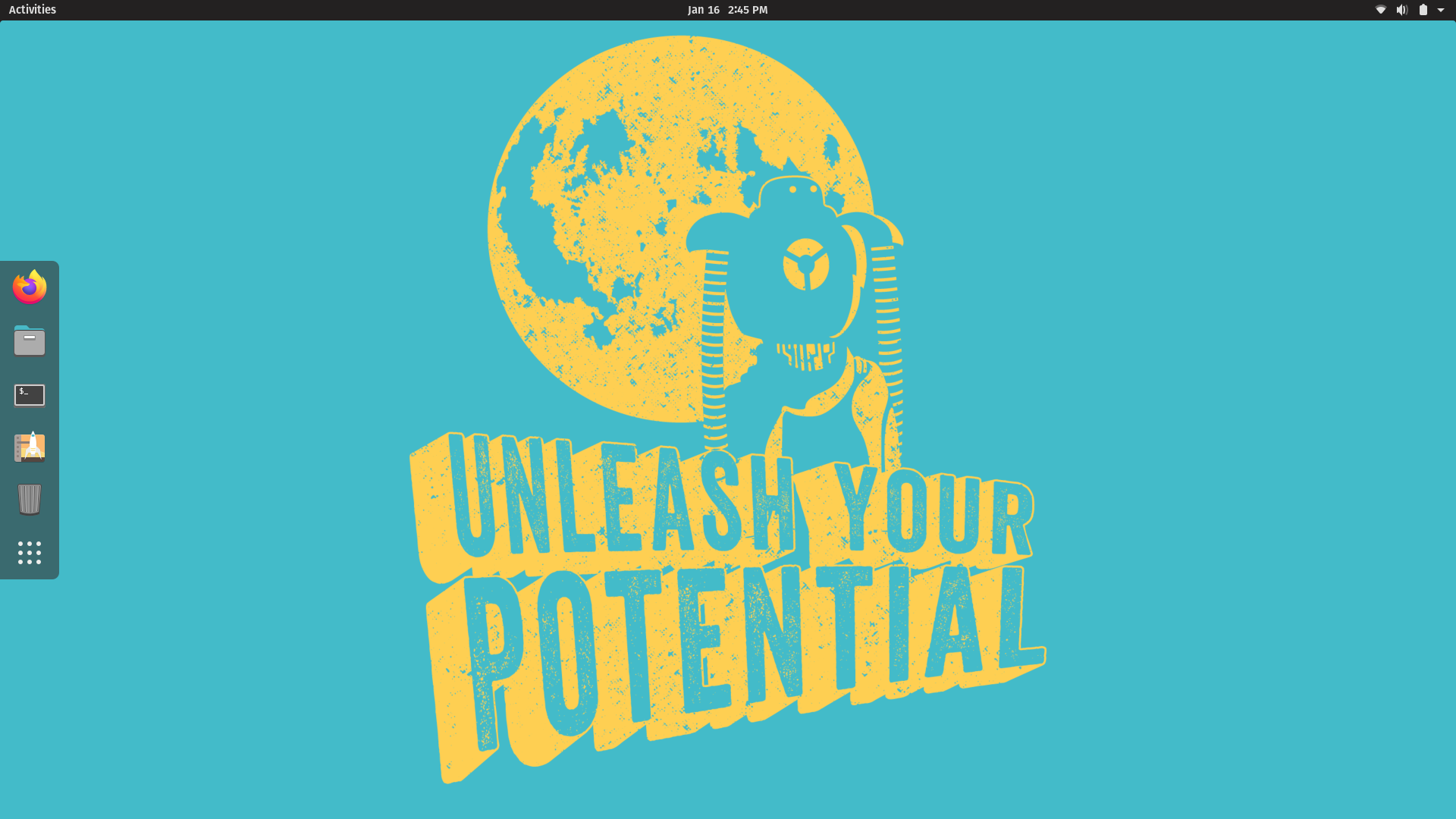
To customise the dock’s settings, right-click on the “Show Applications” button and click “Dash to Dock Settings.”
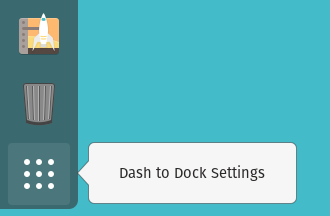
In the Dash to Dock Settings window, you can choose which screen edge to display the launcher on, such as the bottom of the screen:
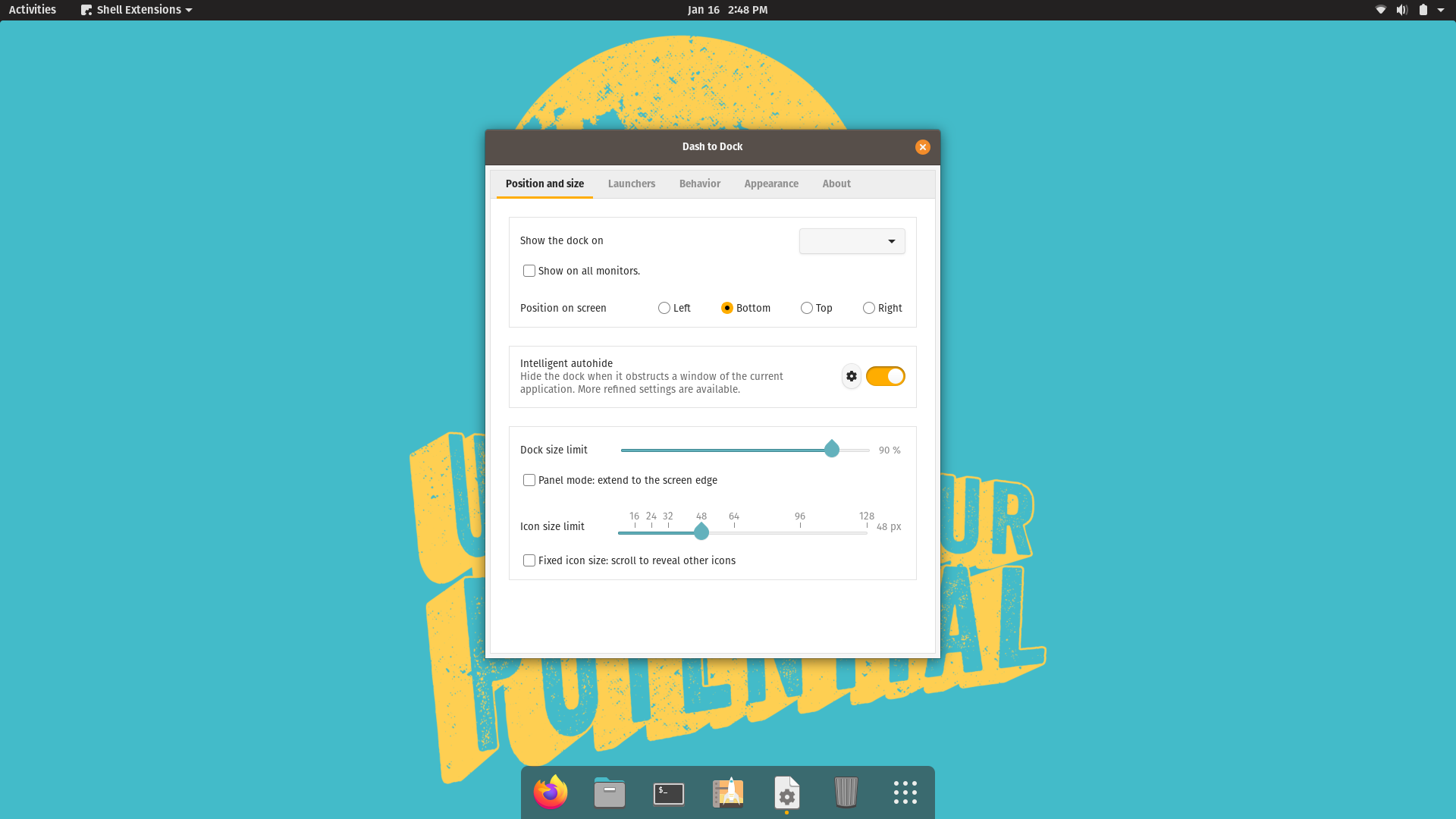
If you're previously familiar with Ubuntu, you can also choose to extend the dock into “Panel mode,” which looks similar to Ubuntu:
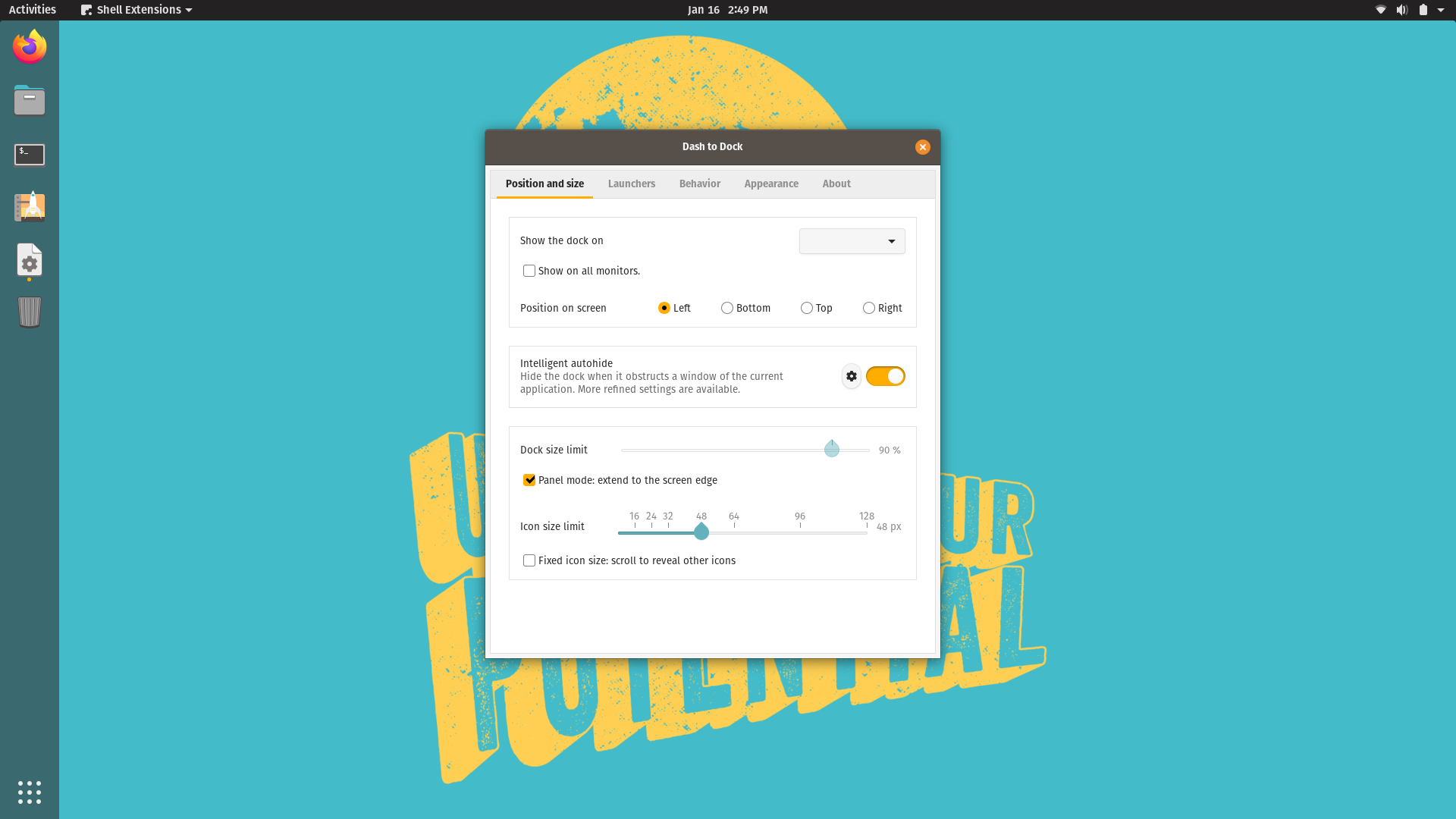
Here are my Dash to Dock settings:
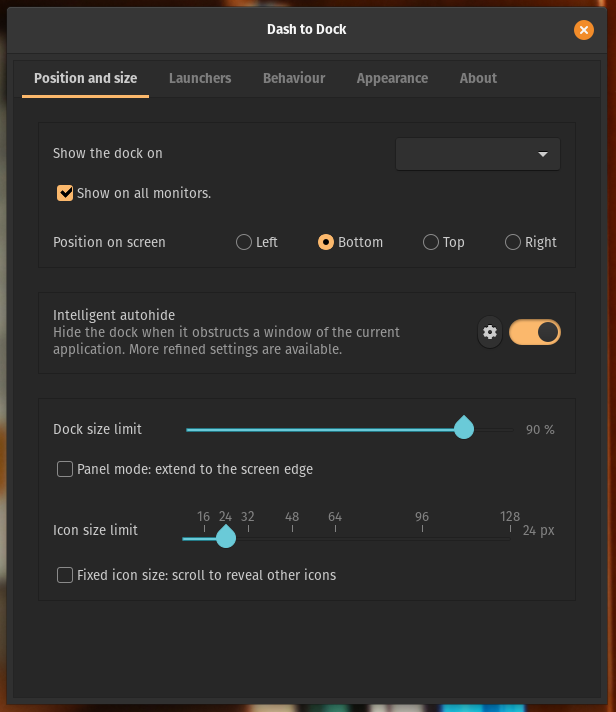
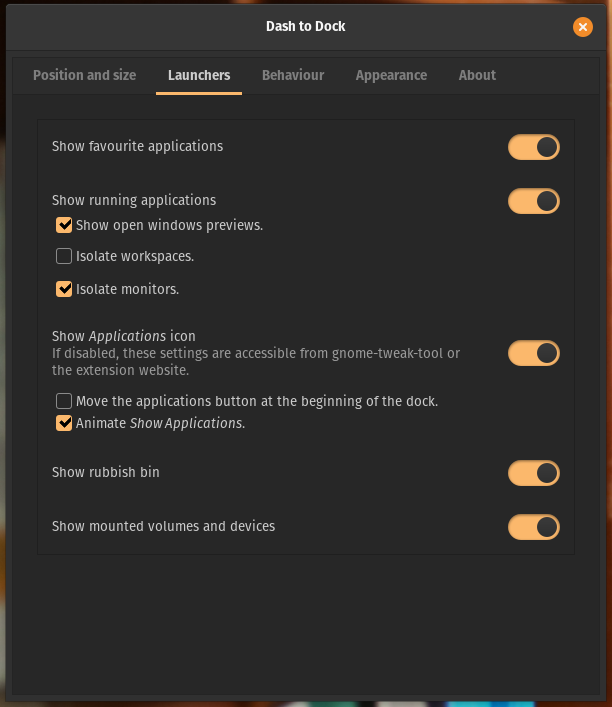
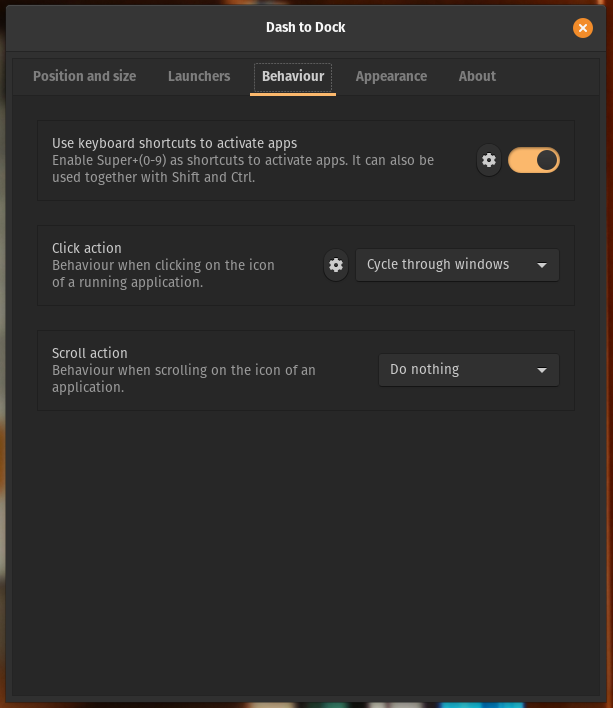
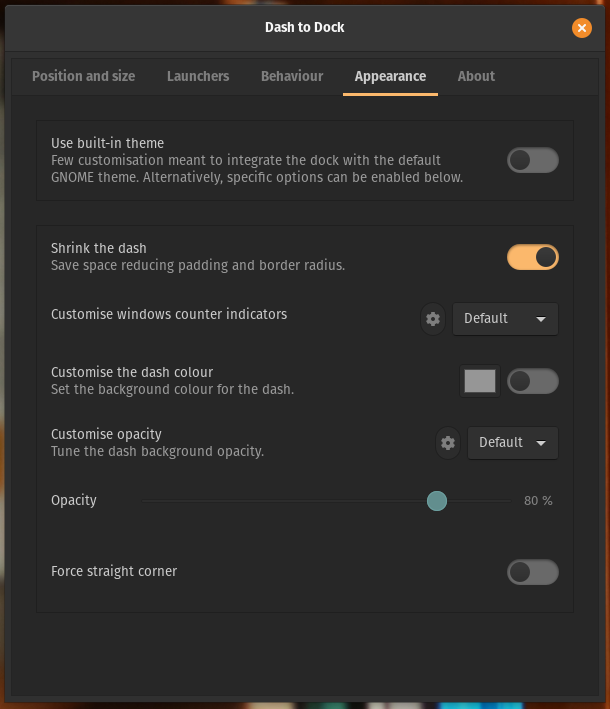
As I have multiple monitors, I love the ability to 'isolate monitor' option on the Launchers tab, when this option is enabled, each dock on each of your monitors will only show the application open and running on that screen.
I also love the fact that the Intelligent autohide works flawlessly in my Pop!_OS 20.04.
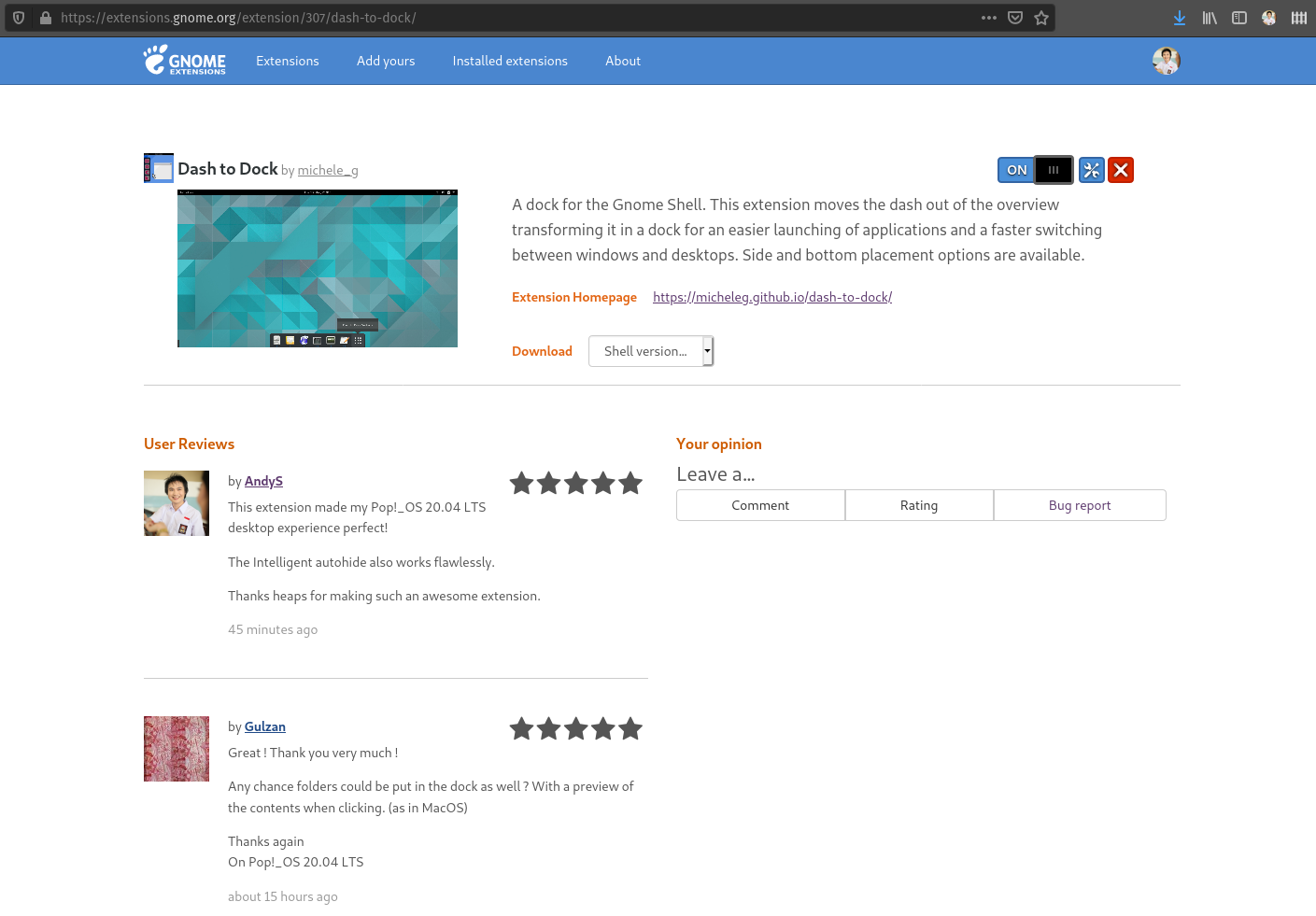
Now we all know how to add dock on Pop!_OS, let me know if you have any question, comment, or perhaps if I missed something by posting on the comment section down below.
Reference: https://support.system76.com/articles/dash-to-dock/
Follow the step-by-step guide down below to install a dock on your Pop!_OS:
To install Dash to Dock on Pop!_OS, visit the extension’s page in Firefox.
If you see a purple message at the top about GNOME Shell integration, click the link to install the Firefox browser extension, then click the blue “Continue to Installation” button, and finally the blue “Add” button.
After refreshing the web page, you should see an On/Off switch at the top right of the page. Click the switch to toggle it to the “On” position.
On the resulting pop-up, click Install to download and install the extension.
At this point, Firefox can be closed. The dock will display on the left side of the screen.
To customise the dock’s settings, right-click on the “Show Applications” button and click “Dash to Dock Settings.”
In the Dash to Dock Settings window, you can choose which screen edge to display the launcher on, such as the bottom of the screen:
If you're previously familiar with Ubuntu, you can also choose to extend the dock into “Panel mode,” which looks similar to Ubuntu:
Here are my Dash to Dock settings:
As I have multiple monitors, I love the ability to 'isolate monitor' option on the Launchers tab, when this option is enabled, each dock on each of your monitors will only show the application open and running on that screen.
I also love the fact that the Intelligent autohide works flawlessly in my Pop!_OS 20.04.
Now we all know how to add dock on Pop!_OS, let me know if you have any question, comment, or perhaps if I missed something by posting on the comment section down below.
Reference: https://support.system76.com/articles/dash-to-dock/
