- User ID
- 1
- Joined
- 7 Jan 2019
- Messages
- 1,505
- Reaction score
- 120
- Points
- 63
How to Create a Shortcut that allows a Standard User to Run an Application as Administrator
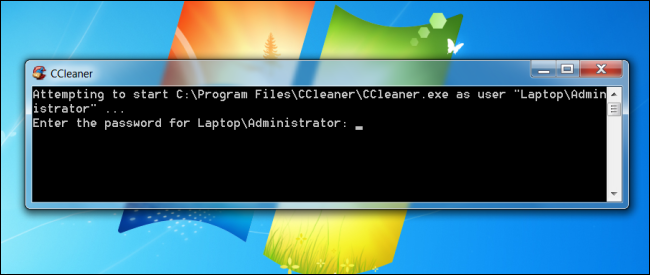
Want to allow a standard user account to run an application as administrator without a UAC or password prompt? You can easily create a shortcut that uses the runas command with the /savecred switch, which saves the password.
Note that using /savecred could be considered a security hole – a standard user will be able to use the runas /savecred command to run any command as administrator without entering a password. However, it’s still useful for situations where this doesn’t matter much – perhaps you want to allow a child’s standard user account to run a game as Administrator without asking you.
Enabling the Administrator Account
First, you’ll need to enable the built-in Administrator account, which is disabled by default.
To do so, search for Command Prompt in the Start menu, right-click the Command Prompt shortcut, and select Run as administrator.
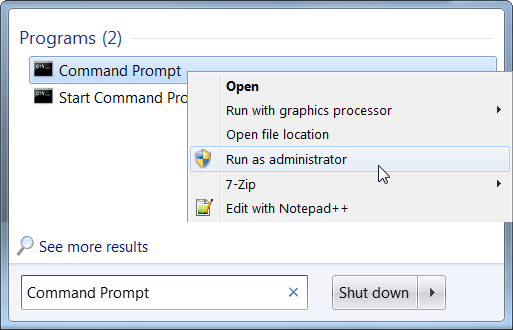
Run the following command in the elevated Command Prompt window that appears:
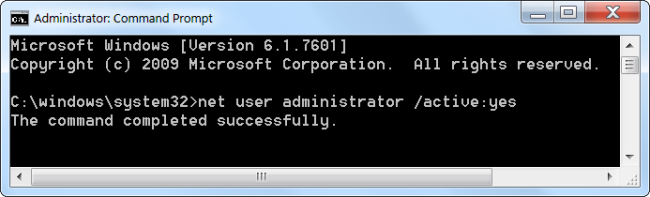
The Administrator user account is now enabled, although it has no password.
To set a password, open the Control Panel, select User Accounts and Family Safety, and select User Accounts. Click the Manage another account link in the User Accounts window.
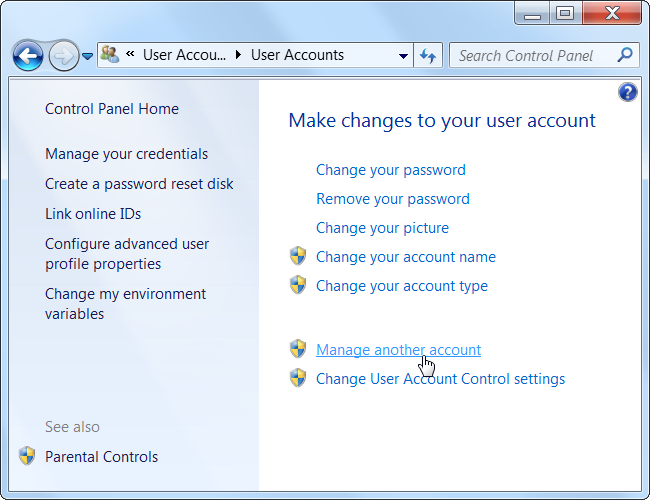
Select the Administrator account, click Create a password, and create a password for the Administrator account.
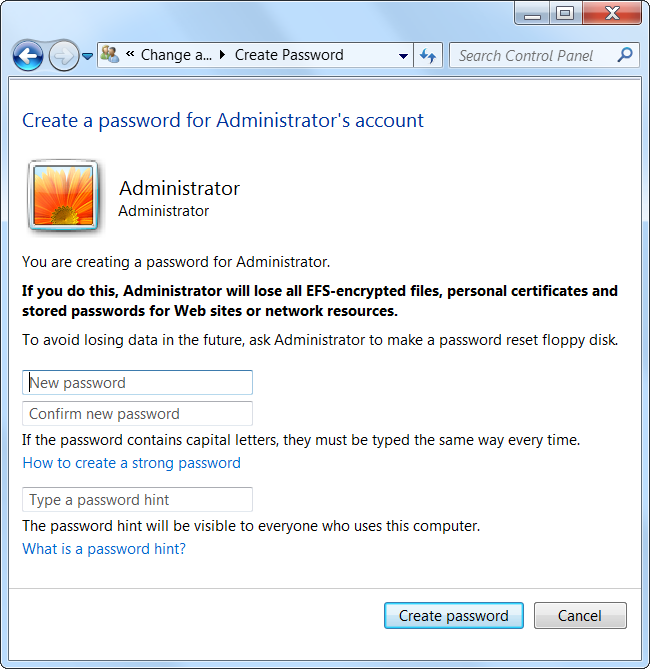
Creating the Shortcut
Now we’ll create a new shortcut that launches the application with Administrator privileges.
Right-click the desktop (or elsewhere), point to New, and select Shortcut.
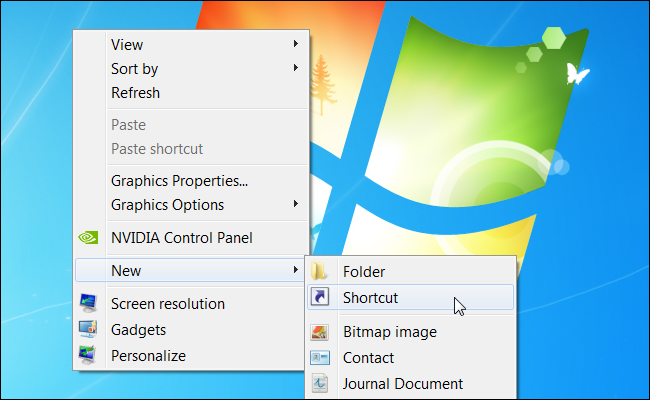
Enter a command based on the following one into the box that appears:
Replace ComputerName with the name of your computer and C:\Path\To\Program.exe with the full path of the program you want to run. For example, if your computer’s name was Laptop and you wanted to run CCleaner, you’d enter the following path:
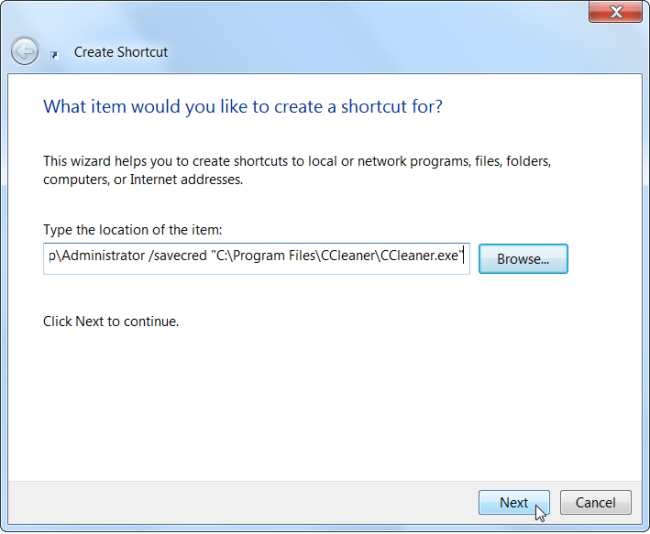
Enter a name for the shortcut.
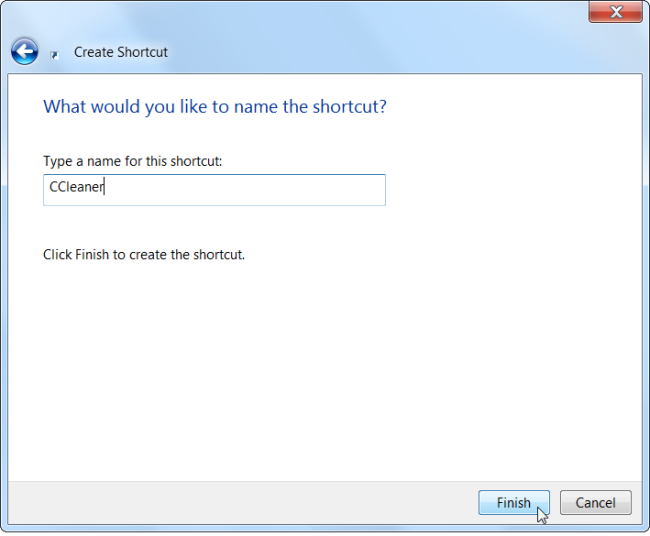
To select an icon for your new shortcut, right-click it and select Properties.
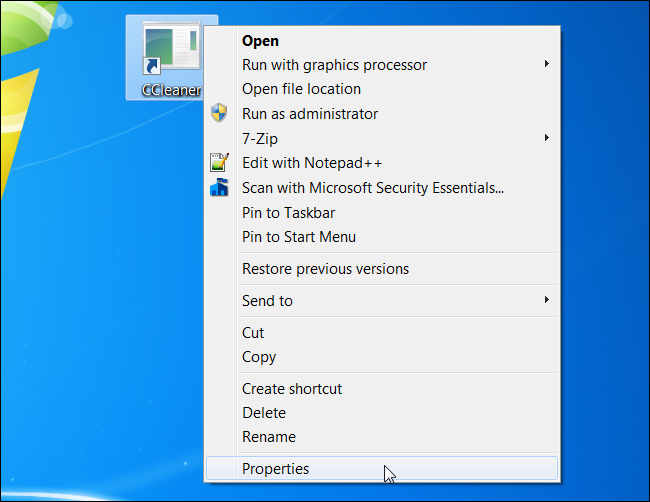
Click the Change Icon button in the Properties window.
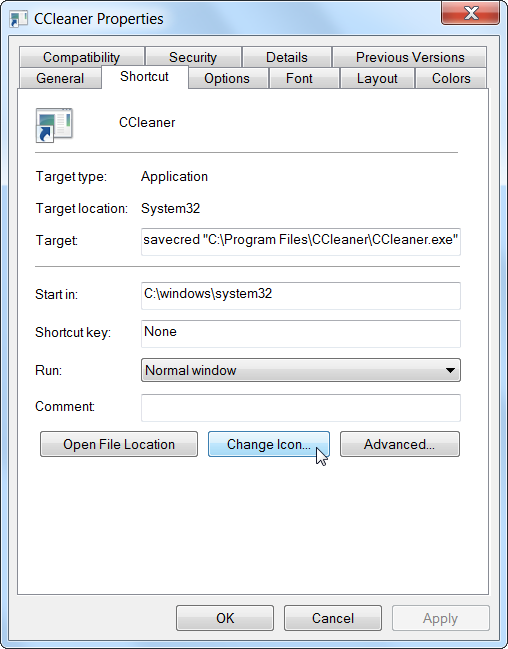
Select an icon for your shortcut. For example, you can browse to CCleaner.exe and choose an icon associated with it. If you’re using another program, browse to its .exe file and select your preferred icon.
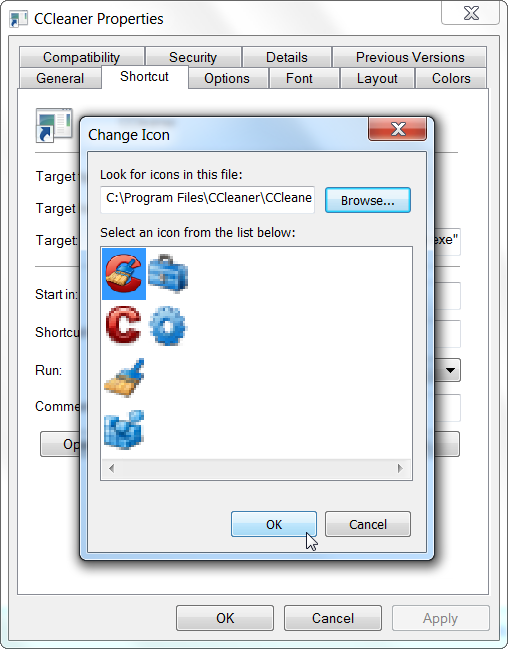
The first time you double-click your shortcut, you’ll be prompted to enter the Administrator account’s password, which you created earlier.
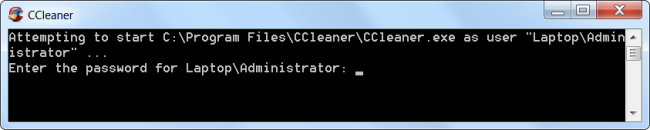
This password will be saved – the next time you double-click the shortcut, the application will launch as Administrator without asking you for a password.
As we mentioned above, the standard user account now has the ability to run any application as Administrator without entering a password (using the runas /savecred command to launch any .exe file), so bear that in mind.
The Administrator password is saved in the Windows Credential Manager – if you want to remove the saved password, you can do it from there.
Want to allow a standard user account to run an application as administrator without a UAC or password prompt? You can easily create a shortcut that uses the runas command with the /savecred switch, which saves the password.
Note that using /savecred could be considered a security hole – a standard user will be able to use the runas /savecred command to run any command as administrator without entering a password. However, it’s still useful for situations where this doesn’t matter much – perhaps you want to allow a child’s standard user account to run a game as Administrator without asking you.
Enabling the Administrator Account
First, you’ll need to enable the built-in Administrator account, which is disabled by default.
To do so, search for Command Prompt in the Start menu, right-click the Command Prompt shortcut, and select Run as administrator.
Run the following command in the elevated Command Prompt window that appears:
Code:
net user administrator /active:yesThe Administrator user account is now enabled, although it has no password.
To set a password, open the Control Panel, select User Accounts and Family Safety, and select User Accounts. Click the Manage another account link in the User Accounts window.
Select the Administrator account, click Create a password, and create a password for the Administrator account.
Creating the Shortcut
Now we’ll create a new shortcut that launches the application with Administrator privileges.
Right-click the desktop (or elsewhere), point to New, and select Shortcut.
Enter a command based on the following one into the box that appears:
Code:
runas /user:ComputerName\Administrator /savecred “C:\Path\To\Program.exe“Replace ComputerName with the name of your computer and C:\Path\To\Program.exe with the full path of the program you want to run. For example, if your computer’s name was Laptop and you wanted to run CCleaner, you’d enter the following path:
Code:
runas /user:Laptop\Administrator /savecred “C:\Program Files\CCleaner\CCleaner.exe”Enter a name for the shortcut.
To select an icon for your new shortcut, right-click it and select Properties.
Click the Change Icon button in the Properties window.
Select an icon for your shortcut. For example, you can browse to CCleaner.exe and choose an icon associated with it. If you’re using another program, browse to its .exe file and select your preferred icon.
The first time you double-click your shortcut, you’ll be prompted to enter the Administrator account’s password, which you created earlier.
This password will be saved – the next time you double-click the shortcut, the application will launch as Administrator without asking you for a password.
As we mentioned above, the standard user account now has the ability to run any application as Administrator without entering a password (using the runas /savecred command to launch any .exe file), so bear that in mind.
The Administrator password is saved in the Windows Credential Manager – if you want to remove the saved password, you can do it from there.
