- User ID
- 1
- Joined
- 7 Jan 2019
- Messages
- 1,126
- Reaction score
- 57
- Points
- 48
This solution will usually also fix any Outlook that having stuck issues while on ‘Loading Profile’ screen
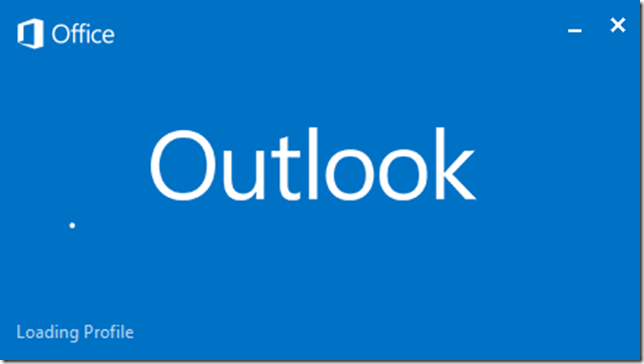
Outlook 2016 Loading Profile
If the search doesn’t find Scanpst.exe, try searching in the alternative folder mentioned in step 2, above — Program Files or Program Files (x86).
If the scan finds errors, you’re prompted to start the repair process to fix them.
The scan creates a backup file during the repair process. To change the default name or location of this backup file, in the Enter name of the backup file box, enter a new name, or click Browse to select the file you want to use.
In the Folder Pane, you might see a folder named Recovered Personal Folders that contains your default Outlook folders or a Lost and Found folder. Although the repair process might recreate some of the folders, they may be empty. The Lost and Found folder contain any folders and items recovered by the repair tool that Outlook can’t place in their original structure.
You can create an Outlook Data File, and drag the items in the Lost and Found folder into the new data file. After you’ve moved all the items, you can remove the Recovered Personal Folders (.pst) file. This includes the Lost and Found folder.
If you can open the original Outlook Data File, you may be able to recover additional items. The Inbox Repair tool creates a backup file with the same name as the original, but with a .bak extension, and saves it in the same folder. You may be able to recover items from the backup file that the Inbox Repair tool couldn’t recover.
To recover items from the backup (.bak) file, make a copy of it and give the copy a new name with a .pst extension, such as bak.pst. Import the bak.pst file into Outlook, and then use the Import and Export Wizard to import any additional recovered items into the newly created .pst file.
Outlook 2016 Loading Profile
- Exit Outlook, and browse to <drive>:\Program Files — or, if you see a Program Files (x86) folder on the same drive, browse to that instead. For example, C:\Program Files or C:\Program Files (x86).For Office 2016 use this path: C:\Program Files\Microsoft Office\root\Office16
- In the Search box, type Scanpst.exe.
If the search doesn’t find Scanpst.exe, try searching in the alternative folder mentioned in step 2, above — Program Files or Program Files (x86).
- Double-click Scanpst.exe.
- In the Enter the name of the file you want to scan box, enter the name of the .pst file you want the tool to check, or click Browse to select the file.
- By default, a new log file is created during the scan. Or, you can click Options and choose not to have a log created, or to have the results appended to an existing log file.
- Click Start.
If the scan finds errors, you’re prompted to start the repair process to fix them.
The scan creates a backup file during the repair process. To change the default name or location of this backup file, in the Enter name of the backup file box, enter a new name, or click Browse to select the file you want to use.
- Click Repair. A copy of the log file is saved to the same folder as the .pst file.
- Start Outlook with the profile that contains the Outlook Data File that you repaired.
- Switch to the Folder List view in the Folder Pane by pressing Ctrl+6.
In the Folder Pane, you might see a folder named Recovered Personal Folders that contains your default Outlook folders or a Lost and Found folder. Although the repair process might recreate some of the folders, they may be empty. The Lost and Found folder contain any folders and items recovered by the repair tool that Outlook can’t place in their original structure.
You can create an Outlook Data File, and drag the items in the Lost and Found folder into the new data file. After you’ve moved all the items, you can remove the Recovered Personal Folders (.pst) file. This includes the Lost and Found folder.
If you can open the original Outlook Data File, you may be able to recover additional items. The Inbox Repair tool creates a backup file with the same name as the original, but with a .bak extension, and saves it in the same folder. You may be able to recover items from the backup file that the Inbox Repair tool couldn’t recover.
To recover items from the backup (.bak) file, make a copy of it and give the copy a new name with a .pst extension, such as bak.pst. Import the bak.pst file into Outlook, and then use the Import and Export Wizard to import any additional recovered items into the newly created .pst file.
