- User ID
- 1
- Joined
- 7 Jan 2019
- Messages
- 1,134
- Reaction score
- 57
- Points
- 48
In this article, I'm going to show you how to fix the problem of when you have a remote desktop server, Windows Server 2012, 2012 R2 or 2016
And after you get close to the 120 days mark, you get an error message saying that it can't find the licensing server or you almost run out of time that kind of thing.
So the problem has to do with the built-in free 120-day license that you get and even though I have installed the other license, it doesn't seem to matter, because it's going to use the original 120-day expiration anyway.
So I'll show you how to fix this permanently, what we are going to do is to open Local Group Policy / 'gpedit.msc' – if your server is on a domain environment, you want to open Group Policy Management to do the same thing.
Now we want to go to:
From here we want to go to the right side of the screen, and choose Licensing (double click) and choose 'Use the specified Remote Desktop license servers' (double click)
Select Enabled, and fill 'License servers to use' with localhost or perhaps your other servers that have the licenses. I'd recommend using the FQDN of the license server.
“Use the specified Remote Desktop license servers” – Provide the FQDN of the license servers to use:
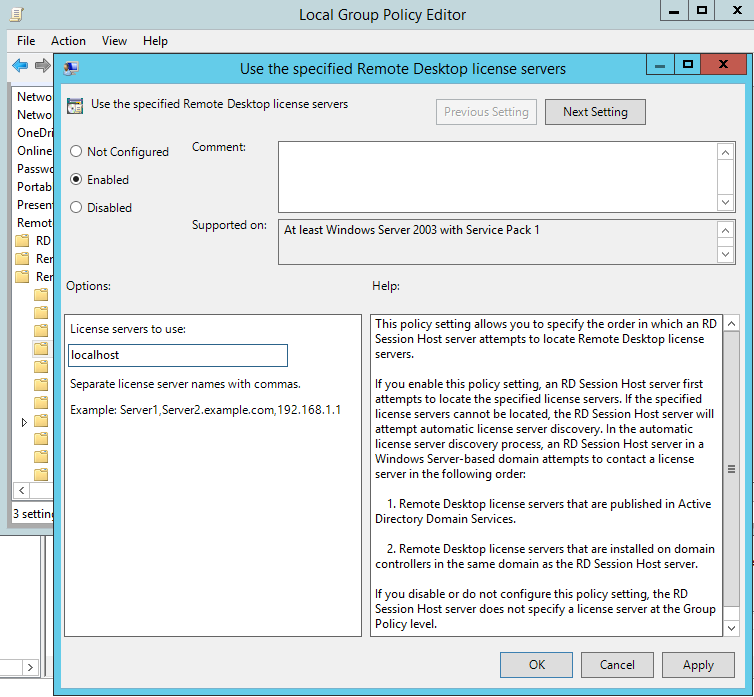
Now we'll go ahead and click Apply and OK, now we'll see that's enabled.
The next thing we want to do is 'Set the Remote Desktop licensing mode' (double click)
Click 'Enabled' and we're going to choose 'Per User', again click Apply and OK and we see that now has been enabled as well.
"Set the Remote Desktop licensing mode" – Specify the ‘per user’ or ‘per device’ licensing types:
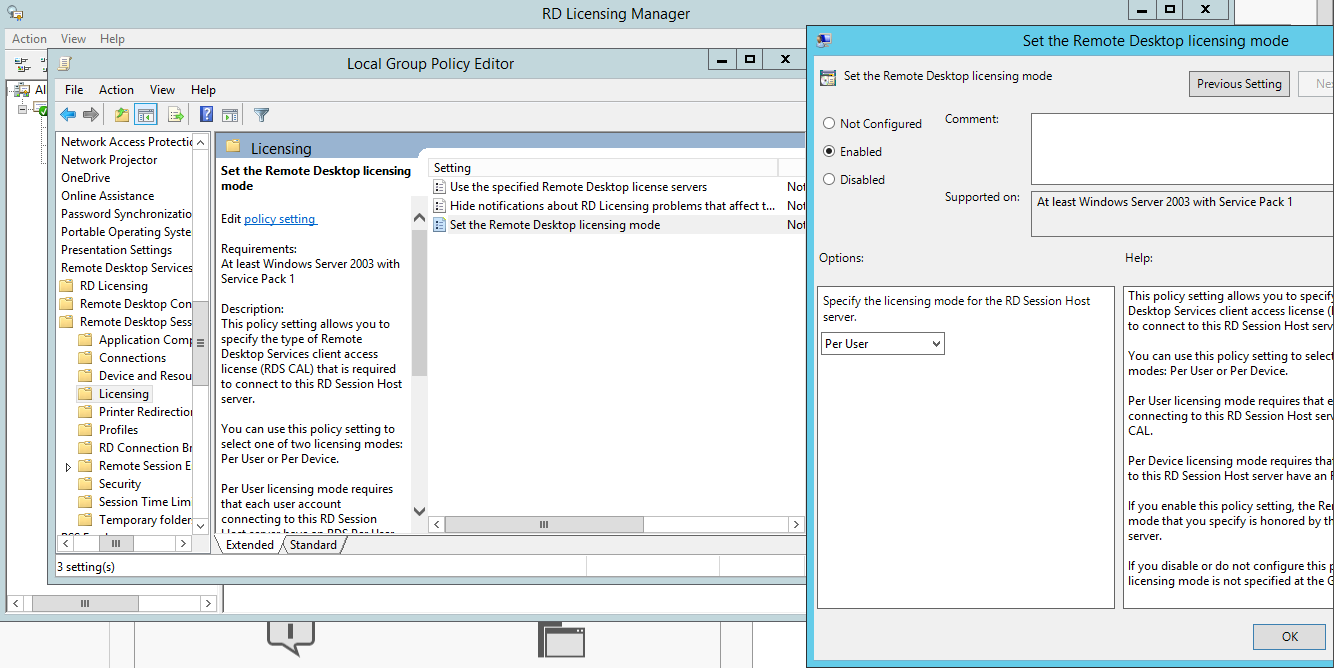
At this point, you just need to log out and log back in again and the error should be gone.
If you're on a domain environment, it wouldn't hurt if you go to Command Prompt and do a 'gpupdate /force' or just do a server reboot entirely.
So that's how you fix the time bomb issue where you run out of license time in a Windows Server Remote Desktop
And after you get close to the 120 days mark, you get an error message saying that it can't find the licensing server or you almost run out of time that kind of thing.
So the problem has to do with the built-in free 120-day license that you get and even though I have installed the other license, it doesn't seem to matter, because it's going to use the original 120-day expiration anyway.
So I'll show you how to fix this permanently, what we are going to do is to open Local Group Policy / 'gpedit.msc' – if your server is on a domain environment, you want to open Group Policy Management to do the same thing.
Now we want to go to:
Code:
Computer Configuration\Policies\Administrative Templates\Windows Components\Remote Desktop Services\Remote Desktop Session Host\Licensing\From here we want to go to the right side of the screen, and choose Licensing (double click) and choose 'Use the specified Remote Desktop license servers' (double click)
Select Enabled, and fill 'License servers to use' with localhost or perhaps your other servers that have the licenses. I'd recommend using the FQDN of the license server.
“Use the specified Remote Desktop license servers” – Provide the FQDN of the license servers to use:
Now we'll go ahead and click Apply and OK, now we'll see that's enabled.
The next thing we want to do is 'Set the Remote Desktop licensing mode' (double click)
Click 'Enabled' and we're going to choose 'Per User', again click Apply and OK and we see that now has been enabled as well.
"Set the Remote Desktop licensing mode" – Specify the ‘per user’ or ‘per device’ licensing types:
At this point, you just need to log out and log back in again and the error should be gone.
If you're on a domain environment, it wouldn't hurt if you go to Command Prompt and do a 'gpupdate /force' or just do a server reboot entirely.
So that's how you fix the time bomb issue where you run out of license time in a Windows Server Remote Desktop
