- User ID
- 1
- Joined
- 7 Jan 2019
- Messages
- 1,546
- Reaction score
- 126
- Points
- 63
Are you annoyed with the Windows Hello Face Login that automatically scans your face on every time you're on Windows logon screen?
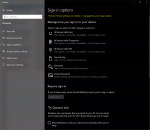
You might have a group policy object that prevents you to disable it, showing this classic error message: *Some of these settings are hidden or managed by your organisation. -- But, worry not! As long as you have a local admin right on your computer, this registry hack will do the job for you
Without further ado, here's how to disable it:
- Open Windows Registry Editor: Click Start, then type 'regedit.exe', then go to the following path:
Code:HKEY_LOCAL_MACHINE\SOFTWARE\Policies\Microsoft - Right-click on the Microsoft folder tree, and select New -> Key
- Type in 'Biometrics' and hit enter, then within the Biometrics key, right-click again and select New -> DWORD (32-bit) Value
- Type in 'Enabled'.
If you're lazy to do it the steps above, I have exported my registry information, so you can simply copy the whole code below, create a new text file and save it as a registry file (must be saved as .reg file) -- then merge the registry information using an Administrator account.
Code:
Windows Registry Editor Version 5.00
[HKEY_LOCAL_MACHINE\SOFTWARE\Policies\Microsoft\Biometrics]
"Enabled"=dword:00000000The DWORD 'Enabled' means:
0 = Disable
(delete) = Enable
To enable it back, simply delete the whole 'Biometrics' registry key we created earlier.
If you're doing the steps above correctly, you should see your registry something like this:
I hope this thread been helpful for you, if you have any question or comment, feel free to post them down below
