- User ID
- 1
- Joined
- 7 Jan 2019
- Messages
- 1,137
- Reaction score
- 58
- Points
- 48
3CX Setup Guide for UFONE (Supported by 3CX) in New Zealand
Firstly, make sure that the computer/server power scheme is on 'High performance' -- this ensures that the computer operates at maximum performance and it will not goes into sleep mode after 30 minutes (Windows default).
» Configuring the provisioning server via the Grandstream GXP series web interface
Step 1: Configure the phone in 3CX
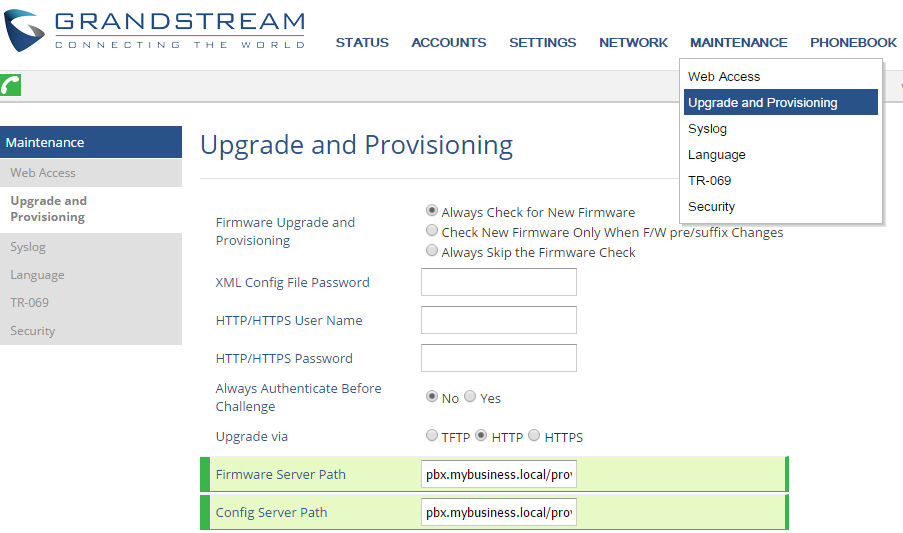
Go to Phone UI -» Settings -» Call Features -» » Auto-Attended Transfer (by default: No) — set to “Yes”, and the phone will use the attended transfer by default.
Firstly, make sure that the computer/server power scheme is on 'High performance' -- this ensures that the computer operates at maximum performance and it will not goes into sleep mode after 30 minutes (Windows default).
- Computer Name format is CompanyName-3CX
- Assign IP and make sure that the server is configured for the client’s network (3CX Server IP is NOT designed to be changed after installation) — Add client’s IP as secondary IP if needed!!
- Go to https://www.3cx.com/phone-system/download-links/ — and download the latest 3CX Server
- After installation done, you will be asked whether you want to continue using web browser (press 1) or CLI (press 2)
- Windows Firewall popup might also occur and in that case; tick all network to make sure 3CX is allowed to connect to all the networks.
- 3CX Management Console credentials, setup the username (e.g. 3cxadmin) and you can also use the same password with Windows’.
- Public IP Address, open up https://www.whatismyip.com/
- Configuring FQDN: Select ‘I need a 3CX FQDN.’ — Enter Client’s Name as Subdomain and, Select a 3CX Domain: Select New Zealand (*.3cx.co.nz)
- Select Local IP and make sure to choose the client’s IP again here.
- ===WAIT=== it might take some time during the ‘Creating FQDN and certificates…’ process, that is perfectly normal.
- Set HTTPS port to 443 and HTTP port to 80 if those ports are not currently in use.
- Login to 3CX Management Console for the first time, the best practice is to use: ‘3 Digits (000-999)’ — be aware, this cannot be changed later!!
- 3CX Phone System Admin Email: [email protected]
- Use mail server (necessary, I’d personally recommend using SendGrid):
» Mail Server IP or FQDN: smtp.sendgrid.net
» Reply To Address: [email protected]
» Email: companysmtp (e.g. saputrasmtp)
» Password: companysmtp’s sendgrid password
» Enable SSL/TLS: ticked
» Perform ‘TEST’ and make sure you get this message: ‘Mail sent’ in green colour. - Select Country: New Zealand, Set the Time Zone: +12:00 New Zealand (Wellington, Auckland)
- Select Language: UK English Prompts Set (or select Aussie/NZ Prompts Set if available)
- Registration Details:
License Key: (leave it alone)
Contact Name: Systems Administrator
Company Name: (e.g. Saputra Enterprises Ltd.)
Email: [email protected]
Phone: +64-9-xxxxxxx
Country: New Zealand - If there are any updates available (it will be indicated by red bubble on the Updates link)
- Go to Updates Page, tick ‘Automatic updates’, select ‘Weekly 0:00 every Sunday’ — DO NOT tick the 3CX PBX updates (this will make sure all clients/templates are updated while leaving the PBX system untouched to avoid undesirable unknown update effect)
- Add SIP Trunk / VoIP Provider:
Country: NZ
Provider: UFONE
Main Trunk Number is the Main Phone Number, e.g. ‘649xxxxxxx’ — FORMAT MUST BE LIKE THIS, OTHERWISE WILL NOT WORK!! - Trunk Details:
Enter name for Trunk: leave it UFONE
Registrar/Server/Gateway Hostname or IP: see credentials, e.g. ‘xxxxxx.sip.ufone.co.nz’
SIM Cals: depending on the UFONE contracts, e.g. 2
Authentication ID: see sip username
Authentication Password: see sip password - CREATE INBOUND RULES, put ‘UFONE’ as Inbound rule name just click OK to create (might need to repeat depending on how many numbers they have)
- CREATE OUTBOUND RULES:
- Emergency 111:
» Calls to numbers starting with prefix: 111
» Calls to Numbers with a length of: 3
» Route 1: ‘UFONE’ / Strip Digits ‘0’ / Prepend ”
» Route 2: ‘UFONE’ / Strip Digits ‘0’ / Prepend ’64’
» Route 3: ‘BLOCK CALLS’ / Strip Digits ‘0’ - International:
» Calls to numbers starting with prefix: 00
» Route 1: ‘UFONE’ / Strip Digits ‘2’ / Prepend ‘+’
» Route 2: ‘UFONE’ / Strip Digits ‘0’ / Prepend ”
» Route 3: ‘BLOCK CALLS’ / Strip Digits ‘1’ - National + Mobile + Tollfree:
» Calls to numbers starting with prefix: 0
» Route 1: ‘UFONE’ / Strip Digits ‘1’ / Prepend ’64’
» Route 2: ‘BLOCK CALLS’ / Strip Digits ‘1’ - Local 09:
» Calls to Numbers with a length of: 7
» Route 1: ‘UFONE’ / Strip Digits ‘0’ / Prepend ‘649’
» Route 2: ‘BLOCK CALLS’ / Strip Digits ‘1’ - Catch All:
» Route 1: ‘UFONE’ / Strip Digits ‘0’ / Prepend ”
» Route 2: ‘BLOCK CALLS’ / Strip Digits ‘1’
- Emergency 111:
- Go to Windows DHCP server, on IPv4 -» Scope [LAN_IP] [Domain] -» right click on Scope Options -» select Configure Options -» and tick option 66 (Boot Server Host Name), add provisioning http URL from 3CX (e.g. ‘http://192.168.1.3/provisioning/wsyeg9vhyqod7’)
- Back to 3CX Management Console, click Phones -» Add Phone -» Choose Extension (e.g. 303) -» Choose from available models (e.g. GXP-1628) and add the mac address of the phone (e.g. ‘000b82a347ab’) -» click OK and OK again to close the extension window.
- Go to that phone’s web interface using IP address, enter on browser (e.g. http://192.168.1.33) login using admin:admin and reboot the phone so that it will be provisioned on the next boot.
- Setup port forwarding on the router/firewall to the 3CX server IP address for the ports specified below:
» Default SIP port is 5060 UDP and TCP;
» Default RTP ports are 9000-9500 UDP only (please also open these ports in Firewall, and it will not make our network vulnerable as the RTP ports are on-demand, so 3CX will only open when it’s required)
» Default Tunnel port is 5090 UDP and TCP;
» Default https port 5001 or can also 443 TCP.
» Configuring the provisioning server via the Grandstream GXP series web interface
Step 1: Configure the phone in 3CX
- Log in to your 3CX Management Console ⇒ Phones ⇒ press “Add Phone.”
- Pick an extension from the list to which the IP phone shall be assigned.
- Select the model and enter the MAC address of the device which can be found on the back of the device itself.
- Optional set the “Phone Display Language” and “Timezone” for the device.
- Take a copy of the “Provisioning Link” which needs to be entered into the Grandstream GXP in step 2.
- Open the Web Interface of the Grandstream phone and login (default password is admin).
- Navigate to “Maintenance” ⇒ “Upgrade and Provisioning.”
- Set the “Upgrade via” to HTTP.
- In “Configuration Server Path” and “Firmware Server Path” enter the provisioning link taken from step 1 and paste in without “http://”
(example: pbx.mybusiness.local/provisioning/pc56bscs195k) - Press “Save and Apply” and “Reboot” which can be found in the top right corner of the Grandstream web interface.
Go to Phone UI -» Settings -» Call Features -» » Auto-Attended Transfer (by default: No) — set to “Yes”, and the phone will use the attended transfer by default.
